
Mastering Microsoft Teams: Top 5 Tips for Richmond Businesses
Remote work and virtual collaboration have become the new normal, even here in Richmond, VA. With organizations and teams spread across different locations, the need for efficient communication has never been more critical. Enter Microsoft Teams, the versatile and powerful platform that brings teams together and transforms the way we work.
Whether you’re a seasoned Teams user or just getting started, today we’ll provide you with 5 of our favorite tricks to unlock its full potential. From enhancing productivity to streamlining communication, these tips will empower you to make the most of this robust collaboration tool.
Are you ready to take your Microsoft Teams experience to the next level? Let’s get started.
1. Save Teams messages for later
Saving messages in Microsoft Teams is a simple yet powerful way to preserve important information for future reference. Saving a message will store it in your Saved list, which you can access later by clicking on your profile picture or initials and selecting “Saved.”
By utilizing this feature, you can ensure that crucial information, valuable insights, and significant discussions are readily available, empowering you to stay organized and never miss a beat in your collaborative endeavors.
If you want to save a message to read later, it’s simple to mark it as saved or unread.
Go to the top of the message and then select More Options Ellipses > Save this message or Mark as unread.

To see a list of your saved messages, select your profile picture at the upper-right corner of Teams, then choose Saved. You can also type “/saved” in the search bar to bring up a list of your saved items.

2. Get someone’s attention
In Microsoft Teams, getting someone’s attention is made easy through the use of the @ symbol, marking a message as important, or marking it as urgent.
To grab someone’s attention in a specific conversation or channel, simply type the @ symbol followed by their name or select their name from the suggested list that appears. This will notify the person directly and ensure they receive a notification for the message.
Additionally, if a message contains crucial information or requires immediate attention, you can mark it as important by selecting the exclamation mark icon in the message input box. This visually highlights the message and emphasizes its significance.
For urgent matters that require immediate action, use the exclamation mark icon with a red background. This marks the message as urgent and triggers an urgent notification for the recipient, ensuring they are promptly informed. These features help streamline communication, improve responsiveness, and ensure important messages are noticed and acted upon in a timely manner.
Be sure not to overuse the important and urgent options, though, or your contacts may stop treating your messages with the urgency you’re looking for!
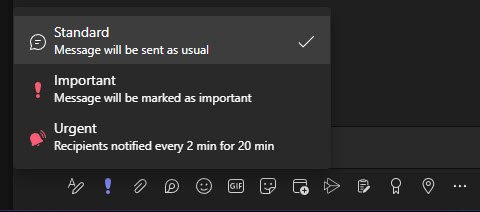
3. Use Live-Captions in meetings
Using live captions in Microsoft Teams meetings can significantly enhance accessibility and communication. Live captions provide real-time text transcription of spoken words during a meeting, making it easier for participants to follow along, especially for individuals who are deaf or hard of hearing, have language barriers, or prefer reading text.
Personally, I use it to make sure I’m catching everything. Conversations about technical items are easy to get lost in – sometimes I need to scroll back and make sure I’m understanding what we’re talking about.
It also comes in handy when you haven’t quite been paying close attention for the last couple minutes of that conference call!
Turn captions on and off
- To use live captions in a meeting, go to your meeting controls at the top of the screen and select More > Language and speech > Turn on live captions.
- To stop using live captions, go to the meeting controls and select More > Language and speech > Turn off live captions.
If you’re using the desktop app on Windows or Mac, you can customize the font size and color, increase the number of lines displayed, and change the positioning of the captions in the meeting window.
- To the right of the captions, select Settings .
- Select Caption settings.
- You can then choose from language and style settings.

4. Optimize Teams notifications to stay focused
There are a few ways you can optimize Teams notifications and strike a balance between staying informed and minimizing distractions. By fine-tuning your notification settings, you can ensure that you receive alerts for crucial messages while minimizing interruptions during focused work.
Customize your notification preferences
To access notifications settings
- Click on your profile picture or initials at the top right corner of the Teams interface, then select Settings
- Navigate to the “Notifications” tab.
- Choose which types of activities trigger notifications, such as mentions, replies, or likes.
Be sure to select the options that are most relevant to your role and responsibilities, and consider disabling notifications for less critical activities. Be sure to check out Microsoft’s instructions for customizing all the different notification types available.
Utilize Quiet Hours
Quiet hours allow you to define specific time periods during which you don’t want to receive any notifications. It’s particularly helpful during concentrated work sessions or when you want uninterrupted time for deep focus.
In the Notifications settings, you can configure your preferred quiet hours to align with your work schedule and maintain uninterrupted productivity.
- Open the Teams app on your mobile device and tap your profile picture in the top left corner.
- Select Notifications, and under Block notifications select During quiet time.
- Set specific times and days to mute notifications on that device.
- To mute notifications during certain hours, turn on the Certain hours toggle and select which hours of the day you want notifications muted.
- To mute notifications during select days, turn on the All Day toggle and select which days of the week you want notifications muted.
- To sync your quiet time schedule across all your mobile devices, switch on the Set on Teams and Outlook toggle. Schedules will sync across all Teams and Outlook mobile apps that are signed into the same Microsoft account.
Other people won’t know if your notifications are muted. To let others know you’re unavailable or when you’ll return, be sure to set a status message in Teams.
During quiet time, you won’t receive sound or push notifications from Teams. However, when you open the Teams app on your device, you’ll still be able to view new message or activity notifications.

Put ’em on Mute
Another valuable technique is to leverage the “Mute” or “Do Not Disturb” (DND) mode selectively.
Muting a conversation or channel temporarily silences notifications for that specific thread, while DND mode silences all notifications across Microsoft Teams. These options are useful when you’re engaged in a task that requires your undivided attention, but you still want to remain available for urgent messages from specific individuals or channels.
When you mute a chat, you’ll still be included in the conversation, but you won’t get notifications from it.
- Select Chat to open the chat list.
- Next to the conversation you want to mute, select More options > Mute.
- If you change your mind, just select it again and unmute it.
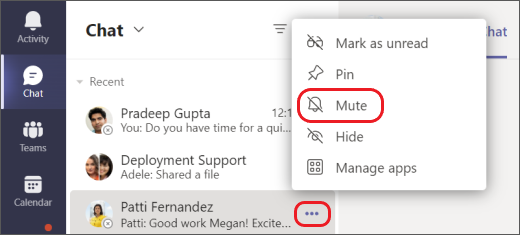
If you want to make sure people know when you’re busy or away from your desk, set your status. The little dot on your profile indicates if you’re available or not. Teams will automatically set the status in some cases, like when you’re in a call.
To explicitly set it yourself, go to your profile at the top of Teams and select one from the list.
You can also update your status from the command box. Type /available, /busy, /dnd, /brb, /away, or /offline to set your status as Available, Busy, Do not disturb, Be right back, Away, or Offline.

5. Use the Activity Feed
Instead of relying solely on notifications, regularly check your Activity feed to catch up on missed messages and updates. The Activity feed consolidates all the recent activities, including mentions, replies, and other important interactions, allowing you to stay informed without being continuously interrupted by real-time notifications.
Select Activity to view your Activity feed and see everything that’s happened in the channels that are in your teams list.
Select Filter at the top right corner of the feed to show specific types of messages such as @mentions, replies, and likes.
You can select the Unread Only toggle to limit your view to unread notifications.
When a red circle appears next to Activity, you have a notification—such as an @mention or a reply—in your feed. These notifications remain in your feed for 30 days.

By implementing these optimization strategies, you can strike a balance between staying connected and focused, reducing unnecessary distractions, and ensuring that you stay up to date with important messages in Microsoft Teams.
If your organization would benefit from having a dedicated IT team help customize your Teams deployment, get in touch with us. We have the tools and experience necessary to optimize Teams for your team – and even set up a customized VoIP system. Teams is incredibly powerful. Make sure your company is at the forefront of Microsoft tech with Hermetic Networks as a partner.





